Operating & Editing Guide
Articles and guides to help you understand how to operate and edit to get the maximum out of TUIPOINT
Advance Booking – Set Up
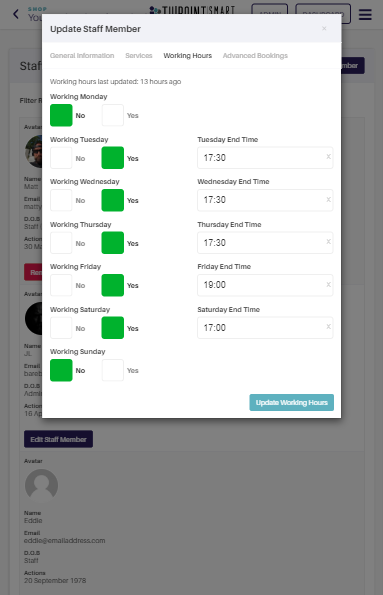
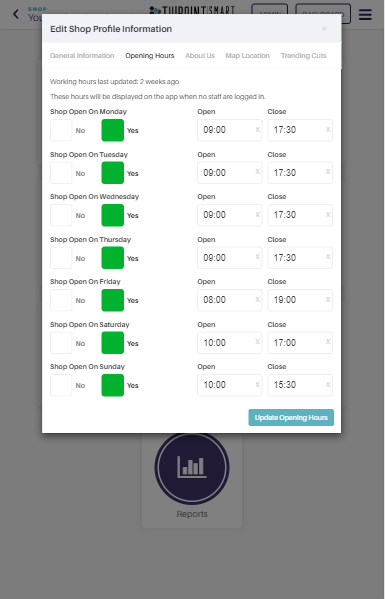
Time Segments
Advanced bookings work in whatever time segments and number of days ahead that suits your business the best. In the Admin panel click the Global Settings button and choose the number of days ahead that you will allow customers to place Advance Bookings (eg 14 days – 2 weeks) and the time segment in minutes between each Advance Booking slot. Logically these time segments could be 10 minutes, 15 minutes, 20 minutes, or 30 minutes as these will present the clearest times including each full hour. As a general rule the time segments should match the length of your most popular service or the average length of all of your most popular services.
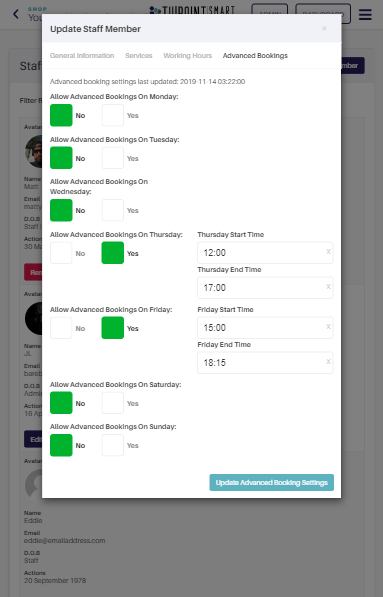
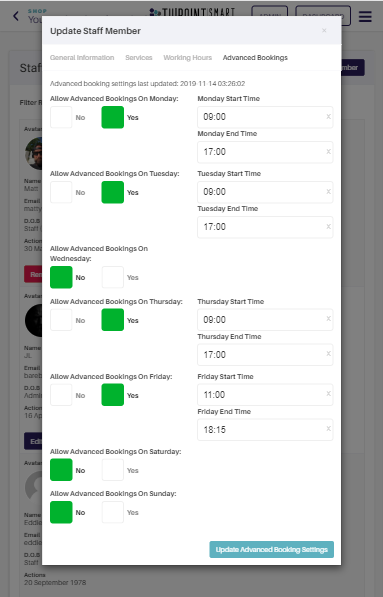
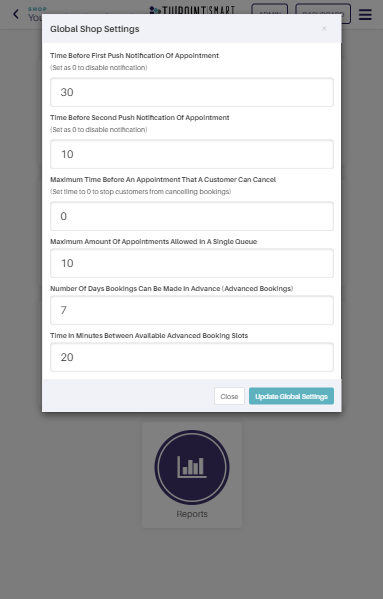
NB: It’s important to note that the end time under the Advanced Bookings tab is different from the same field under the Working Hours tab. Under Advanced Bookings the end time is in fact the last time a booking can be made, so if set at 17:30 then a booking can be made that starts at 17:30 and (depending on the service chosen) might end at say 18:15. So if the shop closes at 17:30 then the Advanced Bookings end time should be set at 16:30 or 17:00 so that it doesn’t run much over either the shop or barber’s end of day.
View Advance Bookings
In the “Profile” tab under “Staff” clicking on the “View Queue” button for any barber will display the “Current Queue” and clicking on “Advanced Bookings” will show all “Upcoming” advanced bookings.
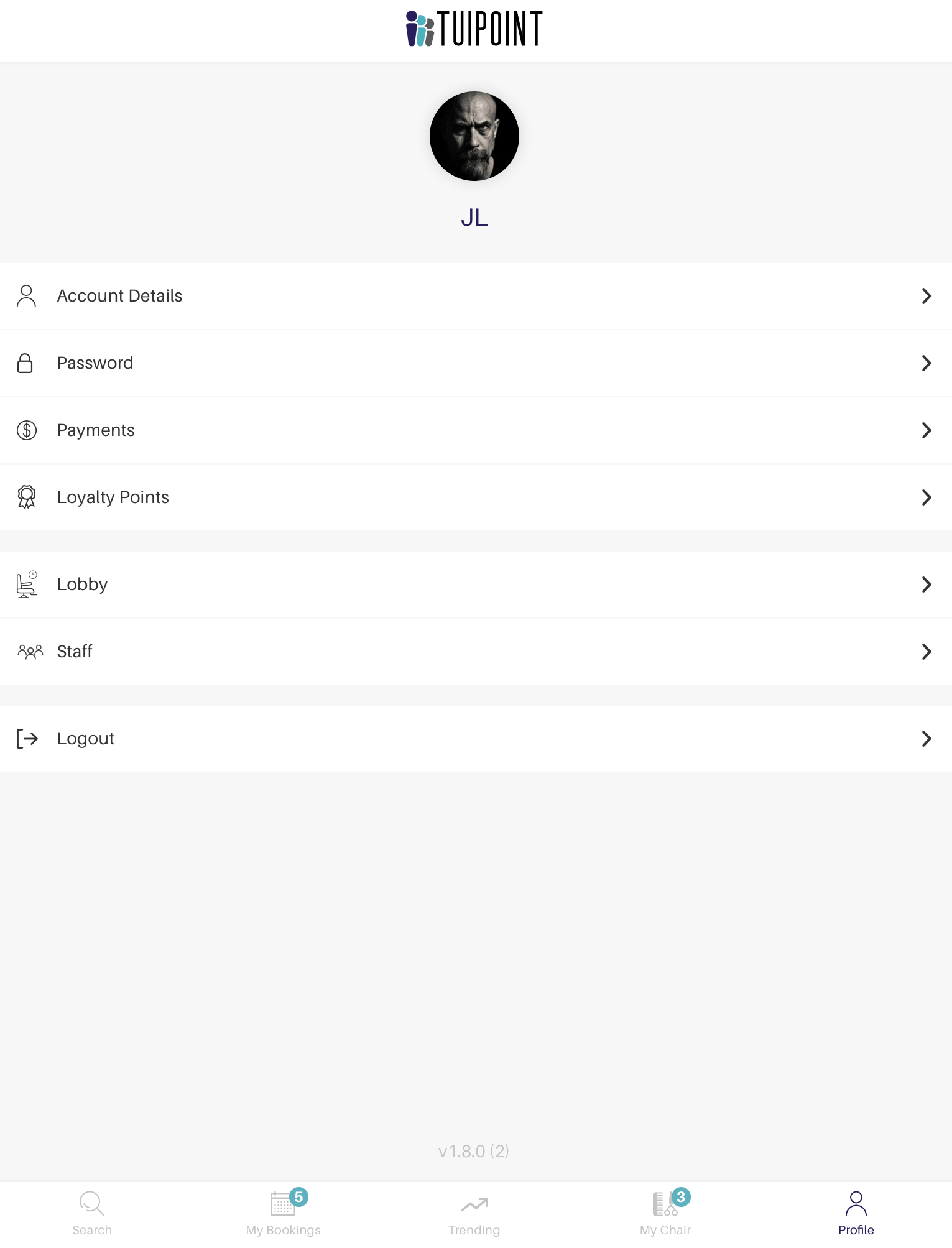
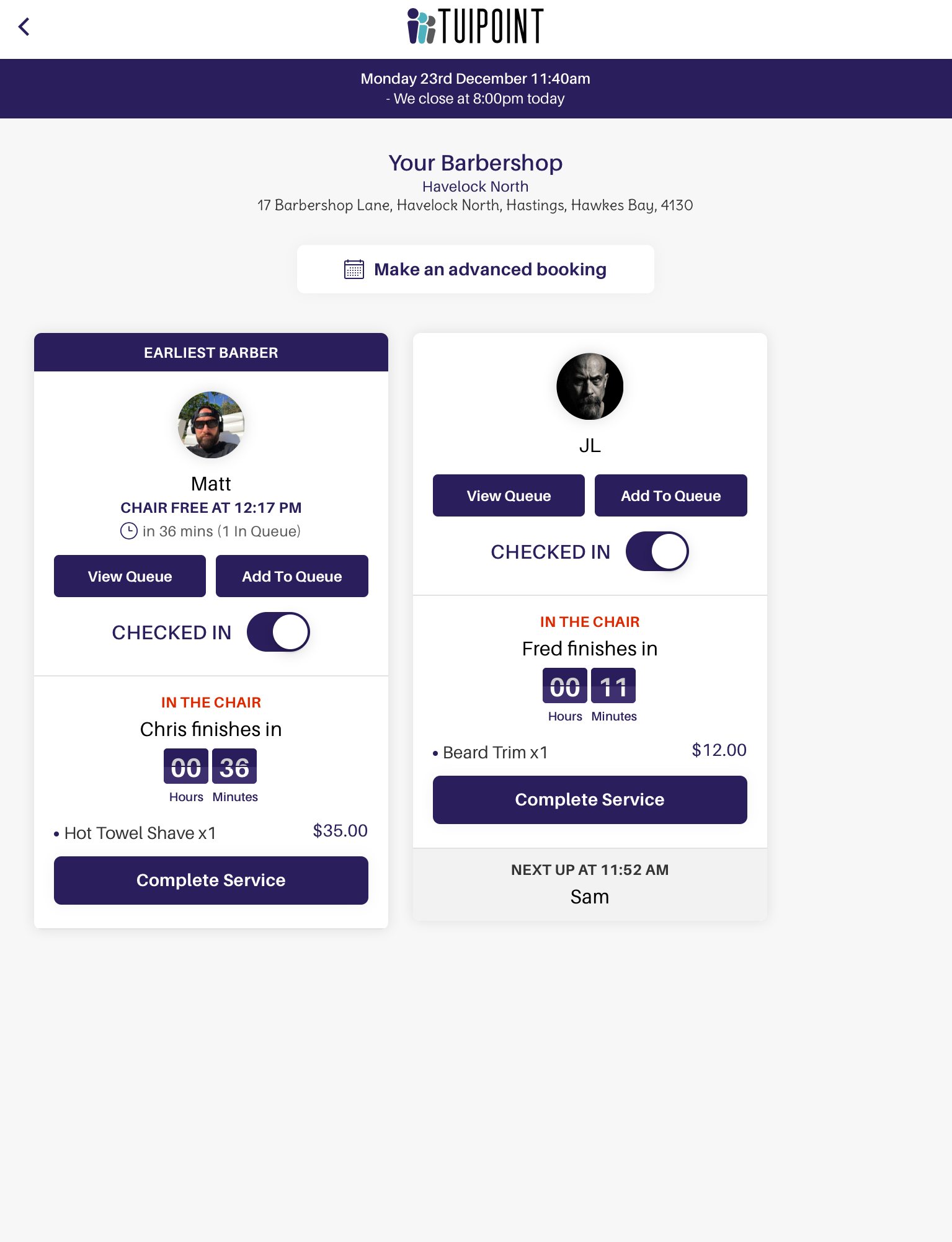
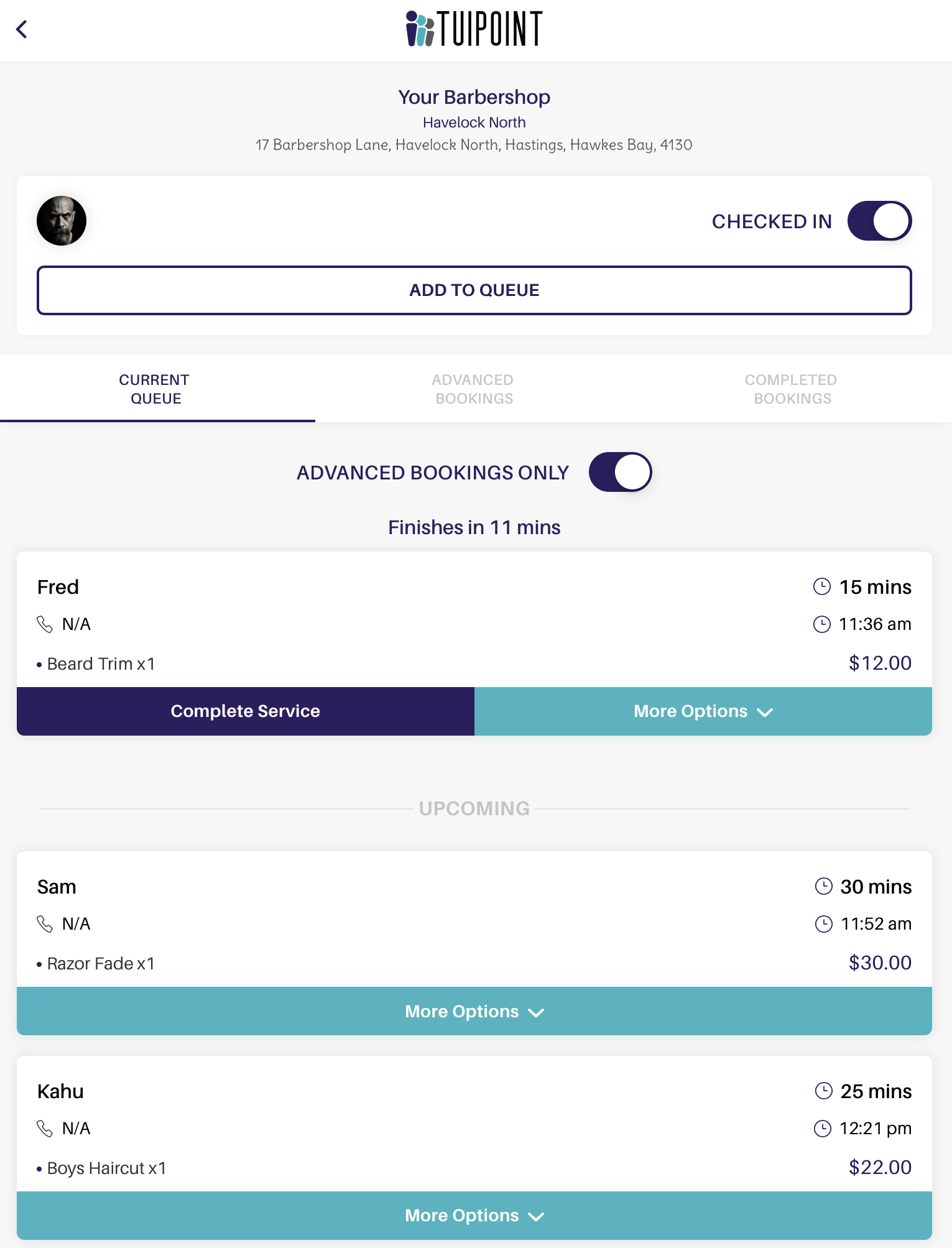
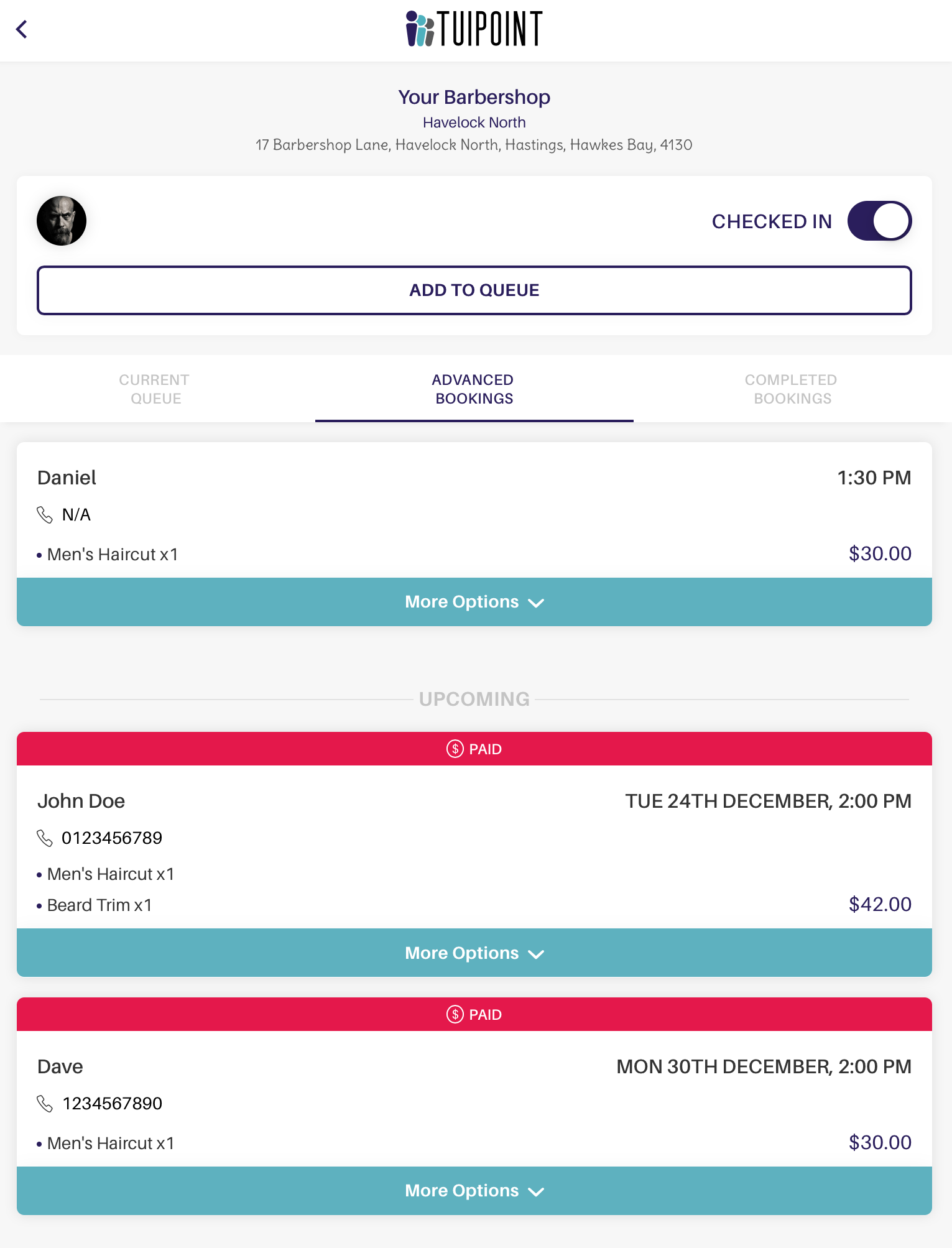

Ⓒ TUIPOINT 2018-2020 – let your Phone queue for you
